1. Introduction
La capture d’écran est une fonctionnalité indispensable pour de nombreuses personnes, qu’il s’agisse de professionnels, d’étudiants ou même d’utilisateurs quotidiens. Que vous ayez besoin de partager une erreur informatique, d’enregistrer une image pour référence, ou d’expliquer une étape à quelqu’un, faire une capture d’écran est souvent la solution la plus rapide et efficace.
Dans cet article, nous allons explorer comment faire une capture d ‘écran sur un PC. Nous passerons en revue différentes méthodes, que vous soyez sous Windows 10 ou Windows 11, et nous parlerons également des logiciels supplémentaires disponibles pour améliorer vos captures.
2. Pourquoi faire une capture d’écran sur PC ?
Faire une capture d’écran est essentiel dans plusieurs situations. Vous pourriez avoir besoin de :
- Partager une information avec quelqu’un rapidement.
- Documenter une erreur sur votre ordinateur pour la montrer à un support technique.
- Enregistrer une image, un texte ou une partie d’une page web.
- Créer des tutoriels ou des présentations.
En plus d’être simple à réaliser, les captures d’écran sont des moyens rapides et visuels de communiquer des informations.
3. Méthodes simples pour faire une capture d’écran sur Windows
Utilisation de la touche Impr. écran (Print Screen)

comment faire une capture d écran sur pc avec le bouton Impr. écran (ou Print Screen sur certains claviers) ? Voici les étapes :
- Appuyez sur la touche Impr. écran située en haut à droite de votre clavier.
- Ouvrez un logiciel comme Paint ou Word, puis appuyez sur Ctrl + V pour coller la capture d’écran.
- Enregistrez ensuite le fichier sous le format que vous souhaitez.
Cette méthode capture l’intégralité de l’écran, ce qui est pratique mais pas toujours idéal si vous souhaitez capturer une partie spécifique.
4. Comment Faire une capture d ‘écran d’une fenêtre active
Si vous ne souhaitez capturer qu’une seule fenêtre active (celle sur laquelle vous travaillez), vous pouvez utiliser cette combinaison de touches :
- Alt + Impr. écran.
Cela capture uniquement la fenêtre en cours d’utilisation et vous évite de devoir recadrer l’image.
5. comment faire une capture d écran sur pc avec l’outil de capture d’écran intégré à Windows
Windows dispose d’un outil intégré appelé Outil Capture d’écran, qui permet de faire des captures plus personnalisées. Voici comment l’utiliser :
- Recherchez « Outil Capture d’écran » dans la barre de recherche Windows.
- Lancez-le, puis sélectionnez le type de capture que vous souhaitez :
- Capture rectangulaire.
- Capture en forme libre.
- Capture de la fenêtre active.
- Capture de l’écran complet.
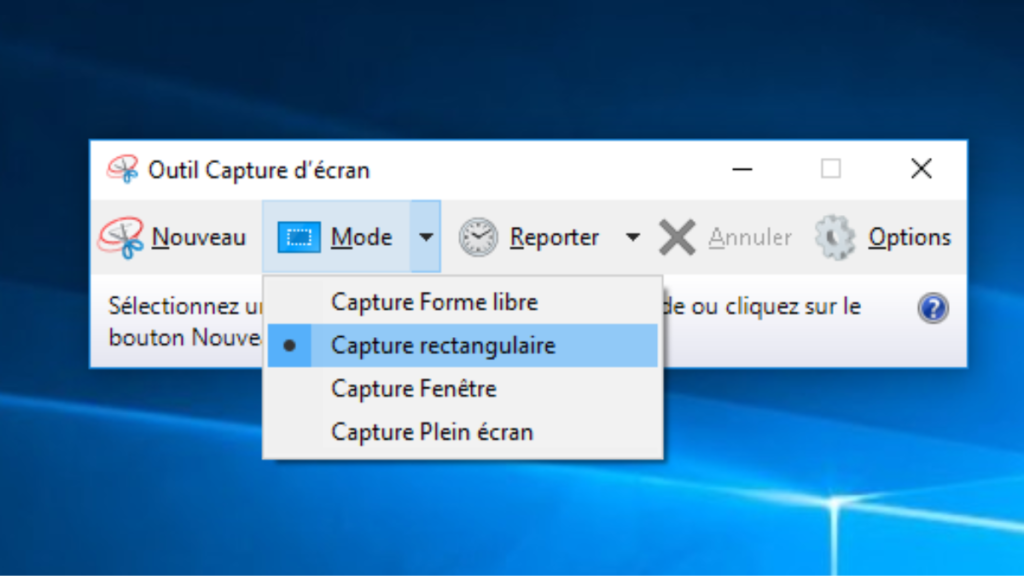
6. Capturer une partie spécifique de l’écran
Une autre méthode très pratique pour capturer une partie précise de votre écran est d’utiliser Windows + Maj + S. Voici comment cela fonctionne :
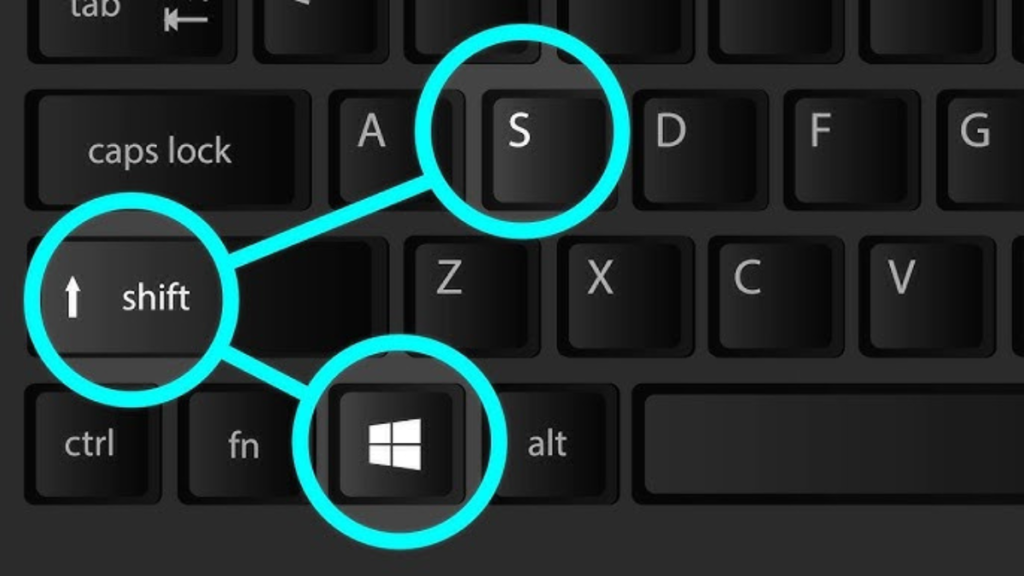
- Appuyez sur Windows + Maj + S
- L’écran s’obscurcit légèrement et vous pouvez sélectionner une zone à capturer.
- La capture sera automatiquement copiée dans le presse-papiers. Vous pourrez ensuite la coller dans Paint, Word ou tout autre logiciel.
7. Comment enregistrer et modifier une capture d’écran
Une fois votre capture d’écran réalisée, vous pouvez :
- L’enregistrer dans des formats comme PNG, JPEG, ou BMP en utilisant un logiciel tel que Paint.
- Modifier la capture directement en ajoutant des annotations, en découpant certaines parties ou en appliquant des filtres.
8. comment faire une capture d écran sur pc Windows 11
Windows 11 a légèrement modifié certaines fonctionnalités de capture d’écran. Par exemple, le raccourci Windows + Impr. écran vous permet de capturer l’intégralité de l’écran et de l’enregistrer directement dans le dossier « Captures d’écran ».
9. Utilisation de logiciels tiers pour capturer l’écran
Snagit
Snagit est un logiciel populaire qui offre des fonctionnalités avancées de capture et d’édition d’images.
Lightshot
Lightshot est une autre option légère et gratuite qui permet de capturer rapidement des parties spécifiques de l’écran.
10. comment faire une capture d écran sur pc avec des raccourcis clavier
En plus des touches Impr. écran et Alt + Impr. écran, vous pouvez aussi utiliser Windows + G pour ouvrir la barre de jeux et capturer des images ou vidéos.
11. Capturer des captures d’écran défilantes
Pour capturer une page web complète ou un document défilant, vous pouvez utiliser des outils comme Snagit ou des extensions de navigateur qui permettent de capturer la totalité d’une page.
12. Faire une capture d’écran vidéo
Parfois, une image ne suffit pas. Dans ce cas, vous pouvez opter pour des enregistreurs d’écran comme OBS Studio ou Xbox Game Bar pour enregistrer des vidéos.
13. Capturer des captures d’écran sur un PC avec écran tactile
Les appareils Windows tactiles offrent également des options comme :
- Appuyer simultanément sur le bouton d’alimentation et le bouton de volume bas.
14. Conseils pour optimiser vos captures d’écran
- Utilisez des formats d’image adaptés, comme le PNG pour les captures de haute qualité ou le JPEG pour les fichiers plus légers.
- N’oubliez pas d’ajuster la taille et le recadrage pour que l’information principale soit bien visible.
15. Conclusion
Faire une capture d’écran sur PC est une tâche facile, mais il est important de connaître les méthodes disponibles pour optimiser vos captures. Que vous utilisiez les raccourcis de base ou des logiciels avancés, vous avez de nombreuses options à disposition pour répondre à vos besoins.
Plan de l’article
FAQs
- Comment faire une capture d’écran rapide sur Windows ?
Utilisez la touche Impr. écran ou Windows + Maj + S pour capturer rapidement l’écran. - Comment capturer une partie spécifique de l’écran ?
Appuyez sur Windows + Maj + S et sélectionnez la zone que vous souhaitez capturer. - Quel logiciel gratuit utiliser pour les captures d’écran ?
Vous pouvez utiliser des logiciels comme Lightshot ou l’outil Capture d’écran de Windows. - Puis-je enregistrer une capture d’écran en vidéo ?
Oui, utilisez des outils comme OBS Studio pour enregistrer des vidéos de votre écran. - Comment capturer une page web complète ?
Utilisez des logiciels comme Snagit ou des extensions de navigateur pour capturer une page défilante.
Je vous souhaite une merveilleuse journée !

 Apple MacBook
Apple MacBook MacBook Pro
MacBook Pro MacBook Air
MacBook Air Mac Mini
Mac Mini Pc Portables Gamer
Pc Portables Gamer AMD Radeon
AMD Radeon GeForce GTX Séries
GeForce GTX Séries GeForce RTX Séries
GeForce RTX Séries Ultrabooks
Ultrabooks
 PC GAMER
PC GAMER PC GAMER ELITE
PC GAMER ELITE PC GAMER Haute Gamme
PC GAMER Haute Gamme PC GAMER Standard
PC GAMER Standard
 Console
Console Xbox
Xbox Processeurs
Processeurs Cartes graphiques
Cartes graphiques RAM
RAM Cartes mères
Cartes mères Boite alimentation
Boite alimentation CPU Cooler
CPU Cooler Air Cooler
Air Cooler disque dur et ssd
disque dur et ssd

 AirPods
AirPods iPhone
iPhone iPad
iPad Apple Pencil
Apple Pencil
 BATTERIES
BATTERIES
