Table des matières
Introduction
Dans un monde où la sécurité des données est cruciale, l’authentification par empreinte digitale se révèle être une méthode efficace pour protéger vos informations personnelles. Les ordinateurs portables HP EliteBook, avec leur capacité de prise en charge de l’authentification biométrique, offrent aux utilisateurs une solution rapide et sécurisée pour accéder à leurs fichiers. Dans cet article, découvrez comment activer l’empreinte digitale sur un HP EliteBook sous Windows 10 et profiter d’une connexion à la fois sécurisée et pratique.
Présentation de l’empreinte digitale sur HP EliteBook
La plupart des modèles HP EliteBook sont équipés d’un lecteur d’empreinte digitale intégré. Ce dispositif vous permet d’utiliser une technologie biométrique pour vous authentifier, garantissant une couche de sécurité supplémentaire par rapport aux méthodes traditionnelles. Cette fonction est d’autant plus précieuse si vous accédez régulièrement à des données sensibles sur votre appareil.
Vérification de la compatibilité du lecteur d’empreinte digitale
Avant de commencer, assurez-vous que votre modèle EliteBook est équipé d’un lecteur d’empreinte. Pour le vérifier :
- Allez dans le Gestionnaire de périphériques sous Windows.
- Recherchez un onglet ou un élément nommé Lecteurs biométriques.
- Si vous ne trouvez pas cet élément, vérifiez la documentation de votre modèle ou contactez le support HP.
Installation des pilotes nécessaires
Pour que le lecteur fonctionne correctement, les pilotes doivent être à jour. Pour installer ou mettre à jour les pilotes :
- Ouvrez HP Support Assistant et recherchez les mises à jour disponibles.
- Téléchargez et installez les pilotes nécessaires pour le lecteur d’empreinte digitale.
- Assurez-vous également que votre version de Windows 10 est à jour.
Configurer l’empreinte digitale dans Windows 10
Pour activer l’option d’empreinte digitale sur votre HP EliteBook :
- Allez dans les Paramètres de Windows 10
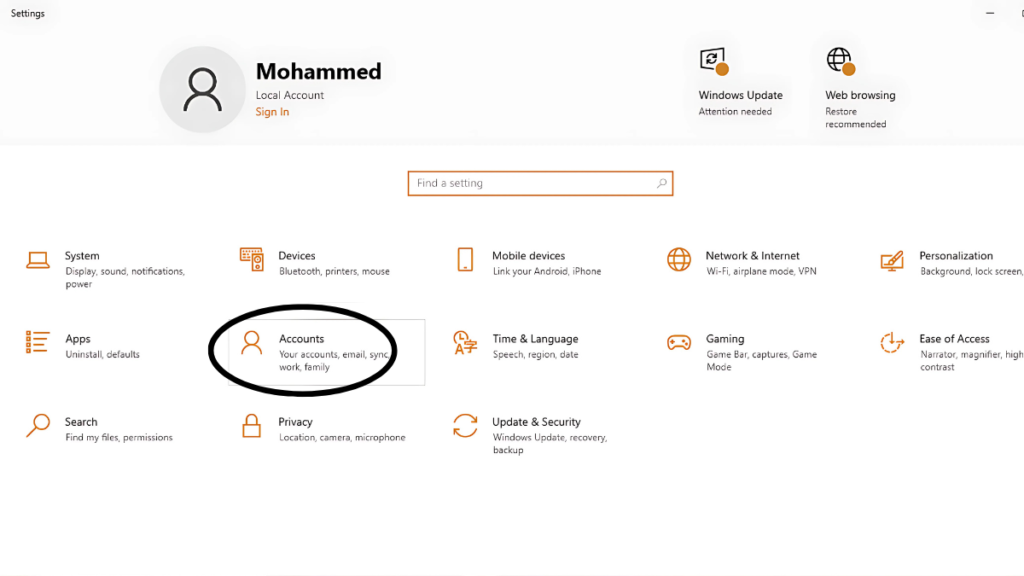
- Sélectionnez Comptes puis Options de connexion.
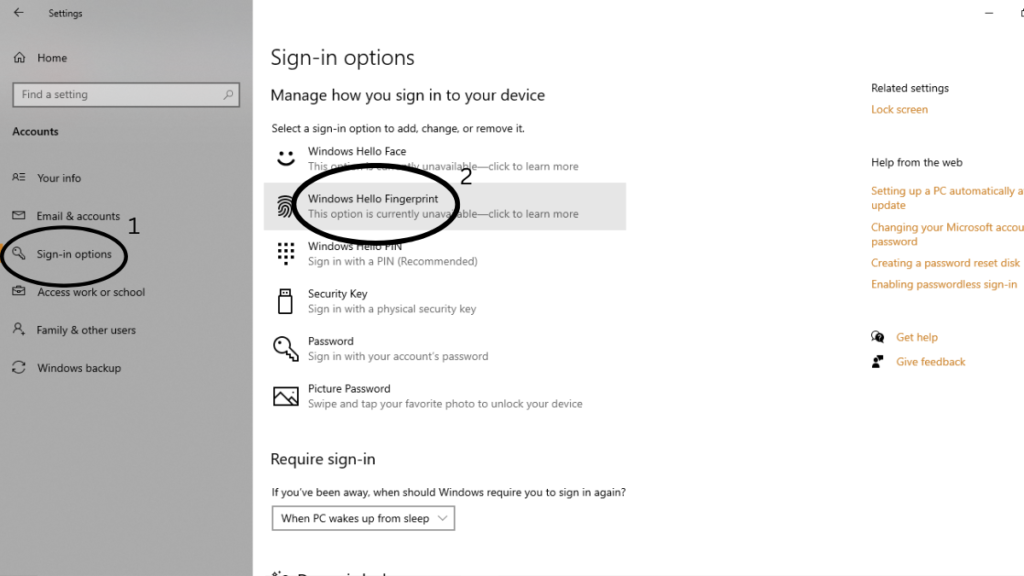
Configuration initiale de l’empreinte digitale
Une fois l’option d’empreinte activée, il est temps d’enregistrer votre empreinte :
- Sélectionnez Ajouter une empreinte dans les options.
- Placez votre doigt sur le lecteur, et suivez les instructions affichées.
- Windows vous guidera dans la prise en charge de l’empreinte pour garantir une lecture correcte.
Tester le lecteur d’empreinte digitale
Après l’enregistrement, effectuez un test :
- Verrouillez votre ordinateur, puis essayez de vous reconnecter en utilisant votre empreinte.
- Si des problèmes surviennent, consultez la section de résolution des problèmes ci-dessous.
Sécurité et confidentialité de l’empreinte digitale
Les empreintes digitales sont stockées de manière sécurisée grâce à la technologie Windows Hello. Les informations biométriques ne sont pas partagées ni stockées ailleurs, ce qui vous assure un haut niveau de protection.
Avantages de l’empreinte digitale par rapport aux autres méthodes d’authentification
Utiliser une empreinte digitale est rapide, intuitif, et plus sûr que les mots de passe, qui peuvent être facilement oubliés ou compromis.
Résolution des problèmes courants
Voici des solutions à quelques problèmes fréquents :
- Non-reconnaissance de l’empreinte : nettoyez le lecteur d’empreinte avec un chiffon doux.
- Problèmes de pilotes : réinstallez les pilotes via HP Support Assistant.
Comment réinitialiser l’empreinte digitale
Si le lecteur d’empreinte ne fonctionne plus correctement, vous pouvez réinitialiser votre empreinte en supprimant celle déjà enregistrée dans les paramètres Windows, puis en ajoutant une nouvelle empreinte.
Personnalisation des paramètres d’empreinte digitale
Vous pouvez personnaliser les paramètres de votre lecteur d’empreinte via Windows Hello pour augmenter ou diminuer la sensibilité et ajuster les préférences de sécurité.
Conseils pour une utilisation optimale de l’empreinte digitale
Gardez le lecteur propre et évitez de l’utiliser si vos doigts sont mouillés ou sales pour réduire les erreurs de reconnaissance.
Questions fréquentes sur l’activation de l’empreinte digitale
Q1 : Pourquoi mon lecteur d’empreinte digitale ne fonctionne-t-il pas ?
R : Vérifiez les pilotes et nettoyez le lecteur avant d’essayer à nouveau.
Q2 : Puis-je utiliser plusieurs empreintes pour différents utilisateurs ?
R : Oui, plusieurs empreintes peuvent être enregistrées pour différents comptes sur Windows 10.
Q3 : Les empreintes digitales sont-elles sécurisées ?
R : Oui, elles sont stockées en toute sécurité avec Windows Hello.
Q4 : Puis-je utiliser l’empreinte digitale pour d’autres applications ?
R : Oui, certaines applications compatibles avec Windows Hello permettent l’authentification biométrique.
Q5 : Dois-je réinitialiser mon empreinte après chaque mise à jour de Windows ?
R : En général, non, mais si le lecteur ne fonctionne plus après une mise à jour, réinitialisez l’empreinte.
Conclusion
L’activation de l’empreinte digitale sur un HP EliteBook sous Windows 10 offre une sécurité renforcée et un accès rapide à vos fichiers. Simple à configurer et pratique, elle devient un allié essentiel pour sécuriser vos données personnelles.
Découvrez les HP EliteBook chez Elite PC Maroc
Élevez votre expérience professionnelle avec les ordinateurs portables HP EliteBook, désormais disponibles sur Elite PC Maroc. Conçus pour offrir performance, sécurité et portabilité, les modèles HP EliteBook sont parfaits pour les professionnels en quête d’efficacité et de sécurité.
Profitez d’une gamme d’options adaptée à vos besoins, allant des processeurs rapides et de grande capacité de stockage aux écrans haute résolution et aux fonctionnalités de sécurité avancées, telles que l’authentification par empreinte digitale et le cryptage des données.
Pourquoi choisir HP EliteBook ?
Connectivité améliorée pour faciliter les réunions et le travail à distance
Performances optimales pour les tâches professionnelles et multitâches
Sécurité renforcée grâce aux outils biométriques et à Windows Hello
Design fin et léger, facile à transporter où que vous soyez

 Apple MacBook
Apple MacBook MacBook Pro
MacBook Pro MacBook Air
MacBook Air Mac Mini
Mac Mini Pc Portables Gamer
Pc Portables Gamer AMD Radeon
AMD Radeon GeForce GTX Séries
GeForce GTX Séries GeForce RTX Séries
GeForce RTX Séries Ultrabooks
Ultrabooks
 PC GAMER
PC GAMER PC GAMER ELITE
PC GAMER ELITE PC GAMER Haute Gamme
PC GAMER Haute Gamme PC GAMER Standard
PC GAMER Standard
 Console
Console Xbox
Xbox Processeurs
Processeurs Cartes graphiques
Cartes graphiques RAM
RAM Cartes mères
Cartes mères Boite alimentation
Boite alimentation CPU Cooler
CPU Cooler Air Cooler
Air Cooler disque dur et ssd
disque dur et ssd

 AirPods
AirPods iPhone
iPhone iPad
iPad Apple Pencil
Apple Pencil
 BATTERIES
BATTERIES





