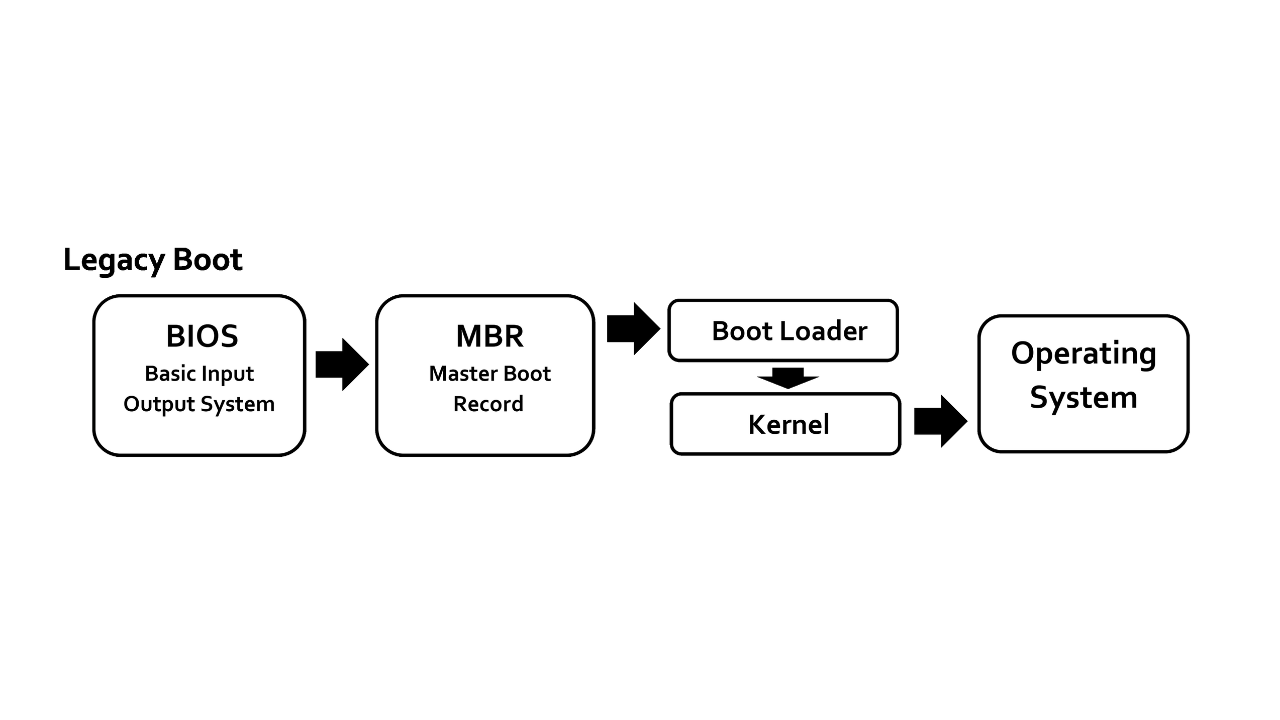Table of Contents
Introduction to BIOS and Its Importance
The BIOS, or Basic Input/Output System, is a crucial component of any computer, including HP EliteBooks. Acting as a bridge between the computer’s hardware and operating system, the BIOS initializes hardware components and loads the operating system. Knowing how to access the BIOS can be essential for configuring hardware settings, managing boot devices, and enhancing security.
What is BIOS?
BIOS is a firmware embedded on a chip on the computer’s motherboard. It runs at startup before the operating system loads, ensuring that all hardware components are functioning correctly. The BIOS performs tasks such as booting the operating system, identifying and configuring hardware components, and managing data flow between the computer’s operating system and attached devices.
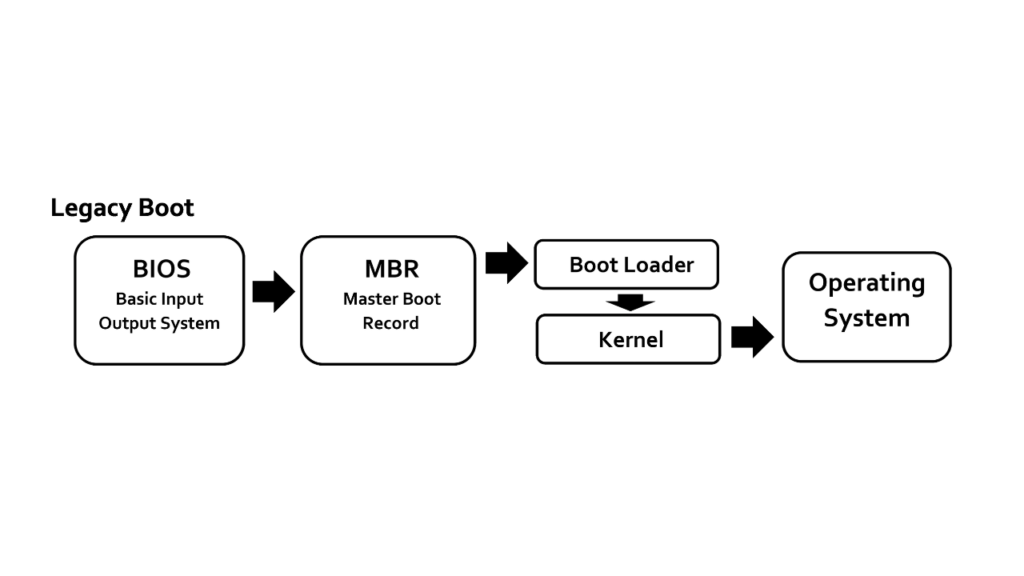
Why Would You Need to Access the BIOS?
Configuring Hardware
Accessing the BIOS is often necessary for configuring or updating hardware settings. Whether you’re adding new hardware components or tweaking existing ones, the BIOS is where these changes are made.
Managing Boot Devices
The BIOS allows you to specify the order of boot devices. For example, you might want your computer to boot from a USB drive instead of the hard drive to install a new operating system.
Security and Password Management
Within the BIOS, you can set passwords to prevent unauthorized access to your computer or specific BIOS settings. This feature is especially crucial for maintaining the security of sensitive data.
Understanding BIOS HP EliteBook
BIOS HP EliteBook come equipped with a customized designed for professional use. The BIOS on these devices includes advanced features tailored for system management and enhanced security, making it different from the standard BIOS found in consumer-grade laptops.
Preliminary Steps Before Entering the BIOS
Backing Up Important Data
Before making any changes in the BIOS, it’s wise to back up any important data. Changes to the BIOS settings can sometimes lead to unexpected system behavior, potentially resulting in data loss.
Checking Security Settings
Ensure you know any existing BIOS passwords. Forgetting these can lock you out of critical BIOS settings or, worse, prevent your system from booting.
Methods to Enter BIOS HP EliteBook
Using the F10 Key
The most common method to enter the BIOS on an HP EliteBook is by pressing the F10 key. As soon as the computer starts, press the F10 key repeatedly until the BIOS setup screen appears.
Using the Esc Key
Another method involves using the Esc key. Start the computer and press the Esc key repeatedly. You will see a startup menu where you can select the BIOS option.
How to Access BIOS from Windows
You can also access the BIOS settings from within Windows through the advanced startup options. In Windows 10 and 11, go to Settings > Update & Security > Recovery > Restart now under the Advanced startup section. After the computer restarts, choose Troubleshoot > Advanced options > UEFI Firmware Settings > Restart. Your computer will then boot directly into the BIOS.
Common Issues When Accessing BIOS and How to Solve Them
Failure to Detect Key Presses
If your HP EliteBook doesn’t respond to the F10 or Esc key, it could be due to timing. Try pressing the keys multiple times immediately after pressing the power button. If you still can’t access the BIOS, consider using an external keyboard.
Error Messages
Sometimes, you may encounter error messages like “Keyboard not detected.” Ensure your keyboard is connected properly or try using a different one.
Navigating the BIOS on an HP EliteBook
BIOS Menu Structure
Once inside the BIOS, you’ll see a menu with tabs like Main, Security, Advanced, and Boot. Each tab contains specific options related to different aspects of the system’s hardware and configuration.
Key Features to Know
Key features include configuring the date and time, setting the boot device order, enabling or disabling hardware components, and managing security settings.
Changing BIOS Settings
Altering Boot Order
To change the boot order, navigate to the Boot tab, and use the arrow keys to move devices up or down the list to set the desired order.
Enabling or Disabling Devices
You can enable or disable onboard devices like Wi-Fi or Bluetooth through the Advanced tab in the BIOS settings.
Configuring Security Settings
In the Security tab, you can set up BIOS passwords, disable ports, or configure other security-related settings to safeguard your computer.
Saving and Exiting BIOS
After making the necessary changes, navigate to the Exit tab. Choose « Save Changes and Exit » to save your changes and restart the computer. If you want to discard the changes, select « Discard Changes and Exit. »
How to Reset BIOS to Factory Settings
If you need to reset the BIOS to its default settings, go to the Exit tab and select « Load Setup Defaults. » This option will restore all BIOS settings to the factory defaults.
Precautions When Modifying BIOS Settings
Modifying BIOS settings can have significant impacts on your computer’s operation. Only change settings if you understand their implications, and keep a record of changes you make for troubleshooting purposes.
BIOS Updates: Why and How to Perform Them
BIOS updates can fix bugs, improve hardware compatibility, and add new features. To update the BIOS, download the latest version from the official HP website and follow the provided instructions. Updating the BIOS incorrectly can cause serious issues, so it’s crucial to follow the instructions carefully.
Conclusion
Accessing and navigating the BIOS on an HP EliteBook is a valuable skill for users looking to optimize their system’s performance or customize hardware configurations. By following the outlined steps and taking appropriate precautions, you can safely and effectively manage your BIOS settings.
FAQ
- What should I do if the F10 or Esc key doesn’t work to enter the BIOS?
If the standard keys don’t work, try using an external keyboard or check for BIOS updates that might address this issue. - Can I access the BIOS without restarting my computer?
No, accessing the BIOS requires a restart. You can use the advanced startup options in Windows to restart directly into the BIOS. - Will changing BIOS settings damage my computer?
Improper changes can cause hardware issues or prevent the system from booting. Always proceed with caution and consult documentation if unsure. - What’s the difference between BIOS and UEFI?
UEFI is a more modern version of BIOS with enhanced features and a user-friendly interface. Many newer systems, including HP EliteBooks, use UEFI. - Is it necessary to update the BIOS regularly?
Regular updates are not required. Update the BIOS only if necessary for hardware compatibility, bug fixes, or security enhancements.

 Apple MacBook
Apple MacBook MacBook Pro
MacBook Pro MacBook Air
MacBook Air Mac Mini
Mac Mini Pc Portables Gamer
Pc Portables Gamer AMD Radeon
AMD Radeon GeForce GTX Séries
GeForce GTX Séries GeForce RTX Séries
GeForce RTX Séries Ultrabooks
Ultrabooks
 PC GAMER
PC GAMER PC GAMER ELITE
PC GAMER ELITE PC GAMER Haute Gamme
PC GAMER Haute Gamme PC GAMER Standard
PC GAMER Standard
 Console
Console Xbox
Xbox Processeurs
Processeurs Cartes graphiques
Cartes graphiques RAM
RAM Cartes mères
Cartes mères Boite alimentation
Boite alimentation CPU Cooler
CPU Cooler Air Cooler
Air Cooler disque dur et ssd
disque dur et ssd

 AirPods
AirPods iPhone
iPhone iPad
iPad Apple Pencil
Apple Pencil
 BATTERIES
BATTERIES